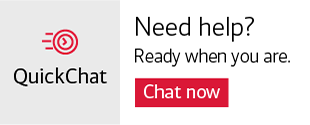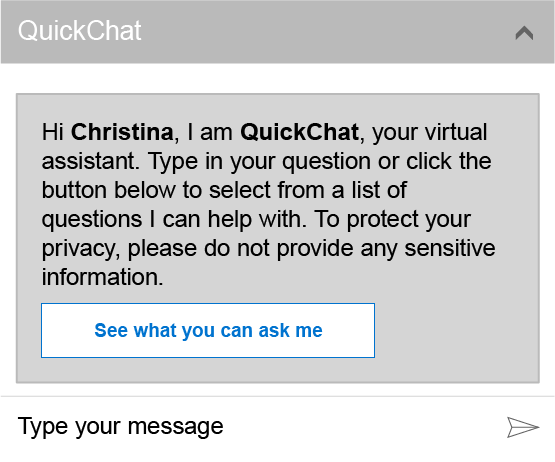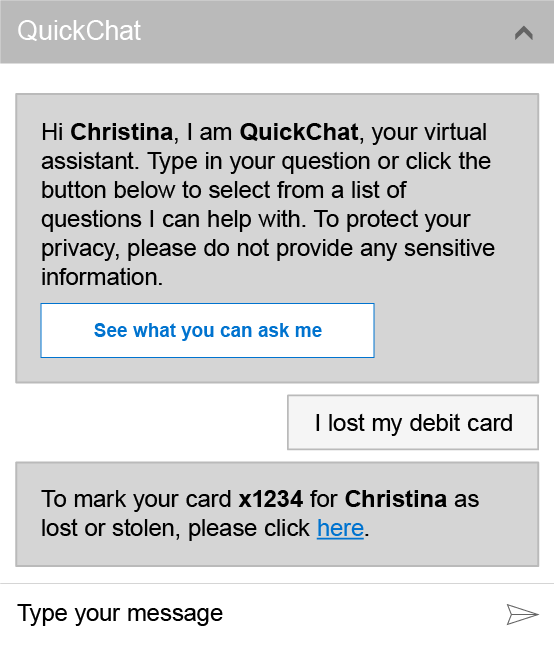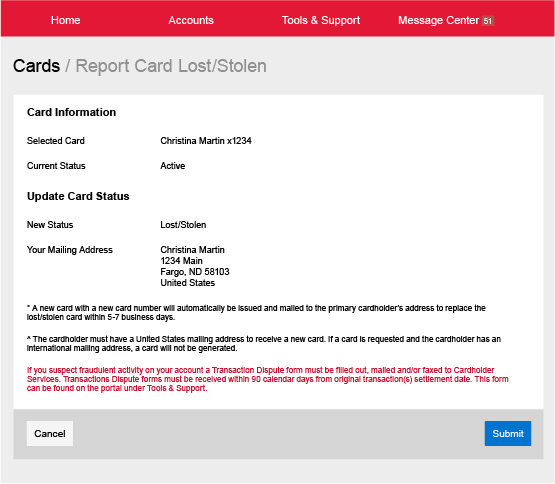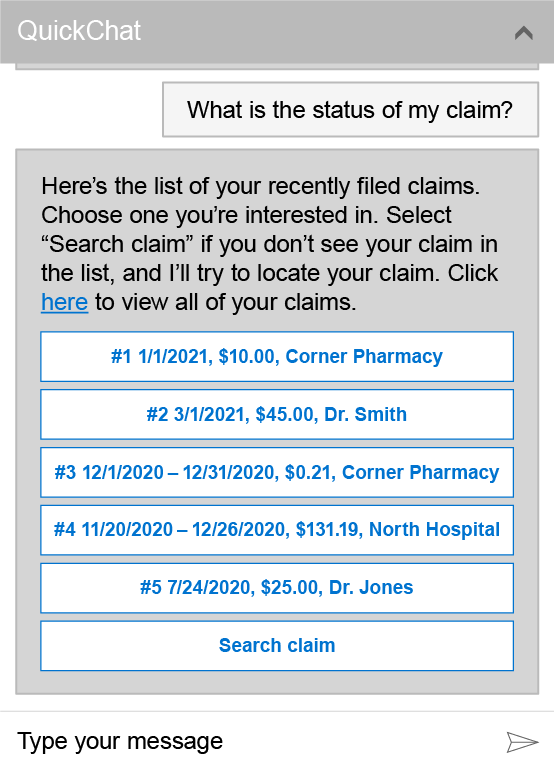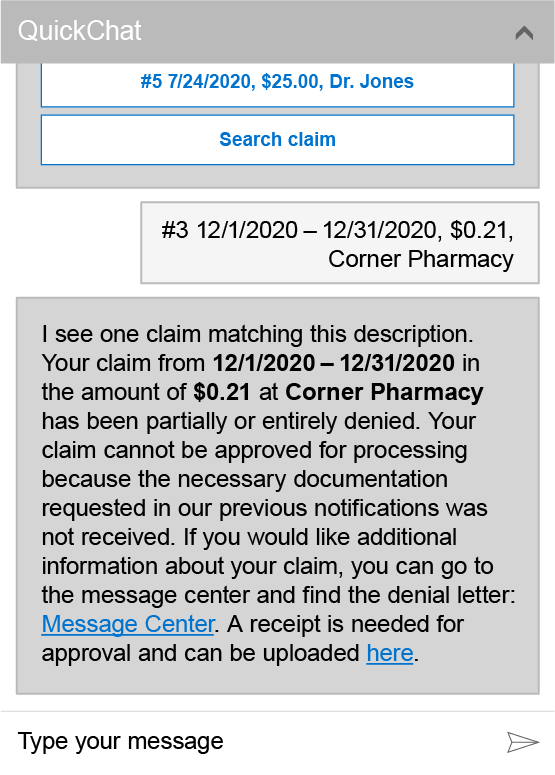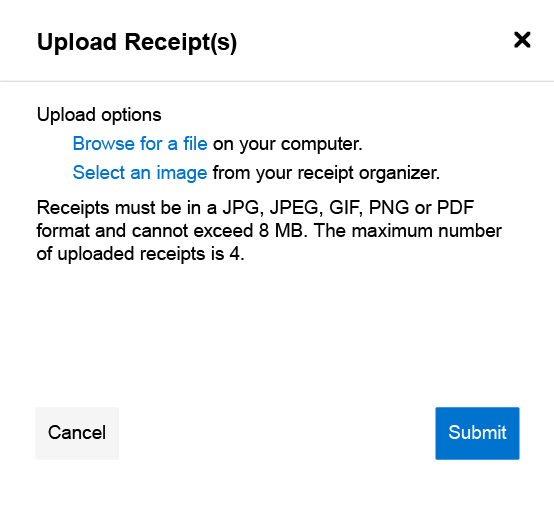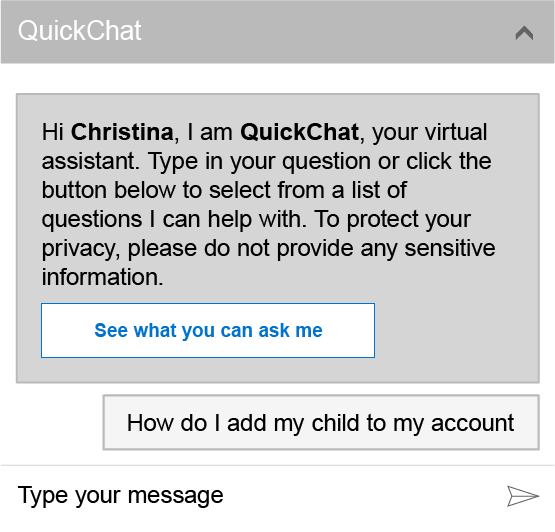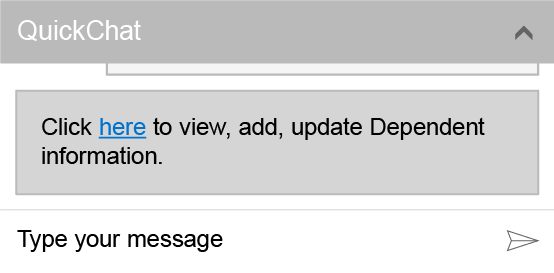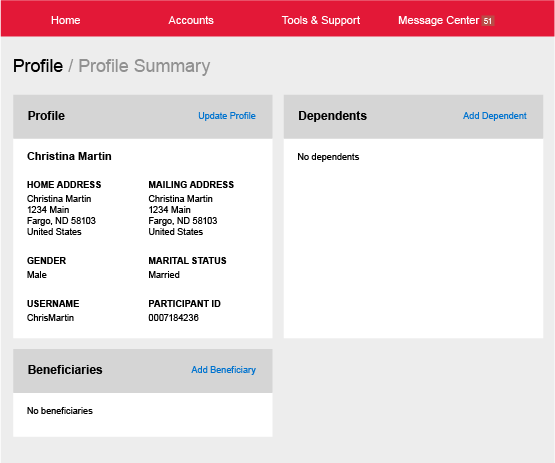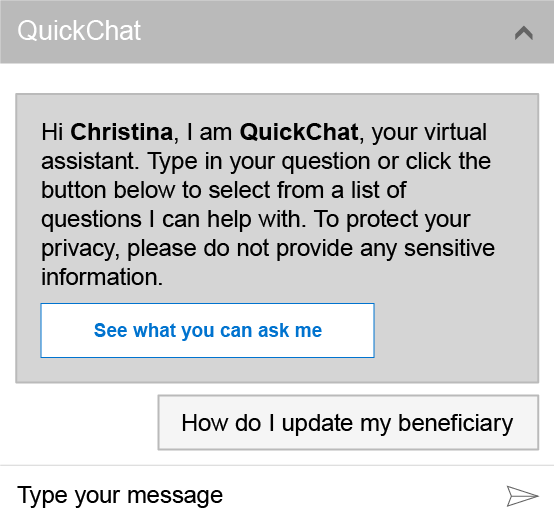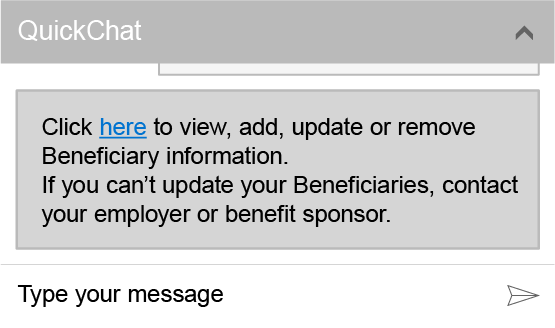About Triple Tax Advantages: You can receive tax-free distributions from your HSA to pay or be reimbursed for qualified medical expenses you incur after you establish the HSA. If you receive distributions for other reasons, the amount you withdraw will be subject to income tax and may be subject to an additional 20% tax. Any interest or earnings on the assets in the account are tax free. You may be able to claim a tax deduction for contributions you, or someone other tahn your employer, make to your HSA. Bank of America recommends you contact qualified tax or legal counsel before establishing an HSA.
Investing in securities involves risks, and there is always the potential of losing money when you invest in securities.
Bank of America, N.A. makes available The HSA for Life® Health Savings Account as a custodian only. The HSA for Life is intended to qualify as a Health Savings Account (HSA) as set forth in Internal Revenue Code section 223. However, the account beneficiary establishing the HSA is solely responsible for ensuring satisfaction of eligibility requirements set forth in IRC sec 223. If an individual/employee establishes a HSA and s/he is not otherwise eligible, s/he will be subject to adverse tax consequences. In addition, an employer making contributions to the
HSA of an ineligible individual may also be subject to tax consequences. We recommend that applicants and employers contact qualified tax or legal counsel before establishing a HSA.
Bank of America does not sponsor or maintain the Flexible Spending Accounts (FSA) / Health Reimbursement Accounts (HRA) that you establish. The programs are sponsored and maintained solely by the employer offering the plan, or by an individual establishing an independent plan. Bank of America acts solely as claims administrator performing administrative
tasks pursuant to an agreement with, and at the direction of, the sponsoring employer or individual under an independent plan. The sponsoring employer or individual under an independent plan is solely responsible for ensuring such arrangements comply with all applicable laws.
The planning tools and information calculators are illustrative only, and accuracy is not guaranteed. They are intended to provide a comparative tool for various consumer health care options and potential costs and savings of those options. Bank of America and its affiliates are not tax or legal advisors. The calculators are not intended to offer any tax, legal or financial advice and do not assure the availability of or your eligibility for any specific product offered by Bank of America or its affiliates. Please consult with qualified professionals to discuss your situation. This site may contain links to third-party content, which may be articles, videos, or calculators, regarding health plans only as a convenience. Some articles, videos and calculators may have been written and produced by third parties not affiliated with Bank of America or any of its affiliates.
Neither Bank of America nor any of its affiliates or employees provide legal, tax or accounting advice. You should consult your legal and/or tax advisors before making any financial decisions. This material should be regarded as general information on health care considerations and is not intended to provide specific health care advice.
If you have questions regarding your particular health care situation, please contact your health care, legal or tax advisor.
Please consult with your own attorney or tax advisor to understand the tax and legal consequences of establishing and maintaining a HSA, FSA, Dependent Care FSA, and/or HRA plan.
All trademarks and service marks belong to Bank of America Corporation unless otherwise noted.
Bank of America, N.A., Member FDIC.
Mutual Fund investment offerings for the Bank of America HSA are made available by Merrill Lynch, Pierce, Fenner & Smith Incorporated (“MLPF&S”), a registered broker-dealer, registered investment adviser, Member SIPC, and a wholly owned subsidiary of Bank of America Corp. Investments in mutual funds are held in an omnibus account at MLPF&S in the name of Bank of America, N.A. (“BANA”), for the benefit of all HSA account owners. Recommendations as to HSA investment menu options are provided to BANA by the Chief Investment Office (“CIO”), Global Wealth & Investment Management
(“GWIM”), a division of BofA Corp. The CIO, which provides investment strategies, due diligence, portfolio construction guidance and wealth management solutions for GWIM clients, is part of the
Investment Solutions Group (ISG) of GWIM.
Investment products:
- Are Not FDIC Insured
- Are Not Bank Guaranteed
- May Lose Value
© Bank of America Corporation. All rights reserved. 6126940 Exp-06/05/2025(global footer) 6197959
07/19/2025
© Bank of America Corporation. All rights reserved. 4717989 Exp-04/28/2024(global footer)